Amazon Links Buy it here: Recommended: Crea. Ultimaker Cura is free, easy-to-use 3D printing software trusted by millions of users. Fine-tune your 3D model with 400+ settings for the best slicing and printing results. Blender is the free and open source 3D creation suite. It supports the entirety of the 3D pipeline—modeling, rigging, animation, simulation, rendering, compositing and motion tracking, video editing and 2D animation pipeline.
I bet Nike ZoomX Vaporfly Next%, the 3D printed marathon shoes, must've motivated you to build something cool. It's only wise that you would want to try a 3D printing software before investing in a 3D printer. However, choosing a good free 3D printing software can prove to be a hassle. There are too many options where each caters to a diverse range of applications.
To make things a bit simpler, we've compiled a list of the best 3D printing software for beginners. But before we take a look at the list, there's one thing you should know. If you're already using Photoshop, then you can get started right away. Photoshop also lets you create 3D models from scratch and print them using services like Shapeways 3D.
Also on Guiding Tech How to Use Netfabb to Measure STL Files on Windows Read MoreEnder 3d Printer Software
1. TinkerCAD

Kicking off the list is TinkerCAD, an online 3D design application which is perfect for beginners. It makes use of a simple block building concept, which essentially gives you access to basic shapes using which you can make your 3D models. That makes it an excellent tool for creating geometric designs.
TinkerCAD is fairly simple to get familiar with, and it also offers a bunch of amazing tutorials to speed up the learning process. Once you're done making a model, it lets you share or export the file easily.
And if you don't own a 3D printer, you can also make use of its third-party printing service integration to get your model delivered to your doorstep in no time. Moneywiz 2 personal finance 2 2.
Try TinkerCAD2. Cura
Next up is Cura, another great 3D printing application for beginners from Ultimaker, a leading manufacturer of 3D printers. Unlike TinkerCAD, Cura is a slicing software for 3D printers which you can use to create a 3D model and slice it into layers as G-Code for the printer.
On top of that, you can also use Cura as a failsafe measure for your models. It can let you know if there are any problems with your model's structure that might cause issues with the printing.
That feature is a blessing for beginners since it ensures that you don't waste any printing material or time on creating models with structural issues.
Try Cura3. Sculptris
While TinkerCAD is great for creating geometric designs, you should give Sculptris a shot if you want to create something a bit more organic. It's quite simple to use and offers a few key features that will help you create stunning 3D sculptures.
Working on Sculptris feels a lot like working with modeling clay, which makes it one of the best options if you're looking to create 3D models of things like cartoon characters; something that you can't do with TinkerCAD.
However, you'll only be able to create very basic 3D sculptures with Sculptris. You'll need to rely on other premium software like ZBrush to refine your designs later.
Try Sculptris4. SketchUp
If 3D sculpting isn't really your cup of tea and you'd much prefer software that relies on line drawings to help you create a 3D model, then you should try using SketchUp. The software is suitable for most skill levels as it has a natural learning curve. And once you get going, the software offers a couple of advanced features as well in the paid version.
Much like TinkerCAD, SketchUp is useful for creating geometric designs. The software is most commonly used for designing architectural projects. So if that's what you're aiming for, then you just can't go wrong with it.
The best part about using SketchUP is that it's also available as a web app. You can work on your design on any system as long as you have it saved on your account.
Try SketchUp5. Meshmixer
Meshmixer is another viable option if you're going to be sculpting organic models in 3D as it makes use of a triangular mesh to help you create smooth, even surfaces.
Just like Cura, the software also includes a feature which will help you check your model for holes and fix them in real-time.
Along with that, Meshmixer is also great for preparing your designs for 3D printing. It includes tools to slice the sculpture for the 3D printer, generate supports for structural integrity and even analyzes the design's fragility before you send it over for printing.
Try MeshMixer6. 3D Slash
Now if you're aiming for a retro, blocky aesthetic for your 3D models, then you should check out 3D Slash. The software allows you to upload your 3D model which it then breaks down into 3D building blocks.
You can then make any changes to the model using a variety of different tools. However, you will face some limitations in terms of functions in the free version of the software.
Along with the ability to pixelate just about any model, 3D Slash also offers a VR mode. You can use that mode to get a clear view of how your model will turn out using a VR headset. 3D Slash comes with one of the simplest user interfaces out of all the software on this list. That's what makes it a fantastic option for people of all ages.
Try 3D Slash7. FreeCAD
Rounding things off is FreeCAD, a parametric 3D modeling tool which will help you create precise geometric designs like replacement parts for your gadgets. The software isn't as good for creating new designs as it is for altering existing ones because of its parametric component.
Editing existing designs is fairly simple; you just need to head to your model history and change the parameters. It's that simple.
So if you're not hell-bent on creating your 3D models from scratch, then you should try FreeCAD. However, if you'd much rather create your custom model, then you'd be better off with either of the other options.
Try FreeCADAlso on Guiding Tech #windows apps Click here to see our windows apps articles page
Create Amazing 3D Models
I hope you've got a fair idea of what you can achieve with these 3D printing software. How about you give them a shot and create your first 3D model? If you've tried your hand at 3D modeling, then I'd recommend to check out some tutorials these software have to offer to get started.
Just keep in mind that 3D printing can prove to be a pretty expensive hobby, so make sure you've inspected your designs thoroughly before you hit that print button. Why stop a shoe, when you can 3D print a dream home?
Next up: Looking to pick up another cool hobby? Check out the next article for some amazing Raspberry Pi projects that you can try.
Ender 3d Printer Software Setup
The above article may contain affiliate links which help support Guiding Tech. However, it does not affect our editorial integrity. The content remains unbiased and authentic.Read Next4 Cool Raspberry Pi Projects That Will Awaken Your Inner InventorAlso See#printer #SoftwareDid You Know
Samp gamemodes rp. There are over 30 GPS navigation satellites orbiting the earth.
More in Windows
Top 3 Fixes for Camera Not Working on Windows 10 PC
2 June 2019by Steven B. Combs, Ph.D.
tags: howto - creality - ender3 - 3dprinting - 3dprinter - setup
In my last post I journaldocumented my experience assembling my new Creality Ender-3 3D printer. As I mentioned in that post, I have no experience with 3D printer and have no idea what to do first. Luckily, a video from 3D Printing Canada was just what the doctor ordered.
NOTE: This post is part of a series on 3D Printers. More posts to come.
I'll follow ]that video and prepare my printer. Like my previous post, this post will be in a journal format.
There is a fair amount of wobble in my 3D printer. The steps to loosen the base brackets worked for me and I only had to loosen and tighten the left bracket.
The video says I should not be able to rotate the idler by hand. I can, so I need to tighten it per the instructions. In my case, this means rotating the nut counter-clockwise. About a quarter turn and the roller is perfect. I can't move it with my fingers and the gantry moves up and down smoothly.
This seems like a step I will need to do regularly so I need to pay attention to this one. I need a business card or a post-it note. Now where can I find one of those? Alright, have a post-in note and I need to feed a pet; be back in a bit.
Back to the video. Turn the printer on. Got it. Select Prepare / Auto home on the controller. Place the print head at one corner of the build surface on top of the bed level adjustment dial.
- Clockwise to move bed closer to print head
- Count-clockwise to move bed away from print head
I should be able to move paper under the print head but with some slight resistant. Okay, that seems right. Just a slight amount of drag as I pull and push paper between the print head and the build surface. Now I repeat for the remaining three adjustment dials.
Next, I adjust the opposite corner. Since this was an out of the box leveling, it took some time to get it right and I had to repeat the process a couple of times. Still not sure its perfect, but I will get better over time.
The first step is to move the head high enough from the build surface so I can purge some of the filament:
Select Prepare / Move Axis / Move Z / 40mm on the controller.
Ender 3d Printer Software Setup
I'm going to use PLA filament, so I will preheat the bed and the nozzle for that material.
Select Prepare / Preheat PLA / Preheat PLA on the controller.
The default temperature for Preheat PLA is 180° and the suggestion is to make it 200°. I'm going to change that setting and store 200° as the default setting.
Select Control / Temperature / Nozzle: / 200° on the controller.
Select Control / Store settings / and wait for beep.
Now that the temperature is set to a new default, I'll wait for the temperature on the display to reach 200°.
Time to load filament. I purchased a MIKA3D three pack (black, white, and red) (#Ad) from Amazon for around $30 when I used the online 5% off coupon. I'm going to start with red, because I want all my 3D printer upgrades (that I will print using the 3D printer) printed in red and give me a cool black and red theme.
{UPDATE: I changed my mind. I'm printing all upgrades in black to make them appear more like default accessories.} http://tlmyaju.xtgem.com/Blog/__xtblog_entry/19090622-www-apple-i#xt_blog.
Place the spool on the holder and be careful to not let the spool unwind on itself (which it almost did). Time to pull slightly enough filament off the roll so I can cut the end of the filament at a 45° angle. I get to use those nifty cutters supplied with 3D printer.
This next part appears tricky and the video is spouting out a bunch of terms like extruder lever, filament hole, extruder wheel, idler bearing, and PTFE tube! Problem is, the video doesn't show these items up close so I have no idea what the presenter is talking about. I'll give it a shot anyway. The premise seems to be; just push the filament through the tube until molten material comes out of the print head and on to the build surface.
What the devil? I can't get the filament into the filament hole. There seems to be blockage. Frustrated, I pulled out an Allen wrench with about the same diameter of the filament and I was able to push that all the way through. It must be that the filament's sharp point it snagging on a lip created by the connection of two parts.
Also of note, I need to barely push the extruder lever together. Too much and the filament will pushed out and away from the filament hole. Still struggling getting the filament through the hole. There must be some trick to this that I am missing.
Found this Reddit comment that helped. Thanks mickeybob00! Now I am able to push the filament through the tube and toward the print head, but alas, no material is coming through the print head! Oh, woe is me.
After more fiddling with the filament, I finally have extruded material! I just had to jiggle the feeder tube at the print head, push the filament again into the tube, and it started shooting out!
I removed the extruded material from the print head and the build surface. I think I'm ready for my first print!
Didn't put the microSD card in the printer. Turing printer off, then on, and preheating the PLA again. Now I can try my first print.
UPDATE: The 3D printer includes a refresh TF Card option. I could have used that instead of cycling the printer on and off.
Per the video:
Select Print from TF / Test-dog.gcode
Cool (reverse pun intended), the build surface heats up automatically based on the .gcode. Looks like 50°. Now the printer is homing automatically. And it's printing! This is a bit larger than I wanted. I may not complete the whole dog as it is burning through my red PLA. Everything seems to be working well though. Lunch time!
Several hours later and this 'dawg' is still printing!
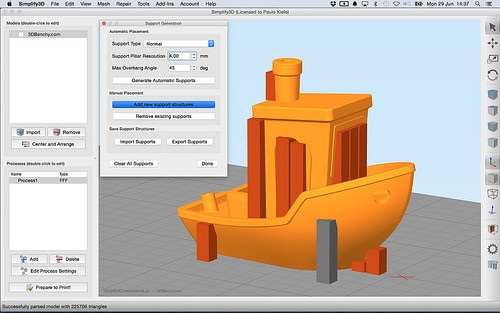
Kicking off the list is TinkerCAD, an online 3D design application which is perfect for beginners. It makes use of a simple block building concept, which essentially gives you access to basic shapes using which you can make your 3D models. That makes it an excellent tool for creating geometric designs.
TinkerCAD is fairly simple to get familiar with, and it also offers a bunch of amazing tutorials to speed up the learning process. Once you're done making a model, it lets you share or export the file easily.
And if you don't own a 3D printer, you can also make use of its third-party printing service integration to get your model delivered to your doorstep in no time. Moneywiz 2 personal finance 2 2.
Try TinkerCAD2. Cura
Next up is Cura, another great 3D printing application for beginners from Ultimaker, a leading manufacturer of 3D printers. Unlike TinkerCAD, Cura is a slicing software for 3D printers which you can use to create a 3D model and slice it into layers as G-Code for the printer.
On top of that, you can also use Cura as a failsafe measure for your models. It can let you know if there are any problems with your model's structure that might cause issues with the printing.
That feature is a blessing for beginners since it ensures that you don't waste any printing material or time on creating models with structural issues.
Try Cura3. Sculptris
While TinkerCAD is great for creating geometric designs, you should give Sculptris a shot if you want to create something a bit more organic. It's quite simple to use and offers a few key features that will help you create stunning 3D sculptures.
Working on Sculptris feels a lot like working with modeling clay, which makes it one of the best options if you're looking to create 3D models of things like cartoon characters; something that you can't do with TinkerCAD.
However, you'll only be able to create very basic 3D sculptures with Sculptris. You'll need to rely on other premium software like ZBrush to refine your designs later.
Try Sculptris4. SketchUp
If 3D sculpting isn't really your cup of tea and you'd much prefer software that relies on line drawings to help you create a 3D model, then you should try using SketchUp. The software is suitable for most skill levels as it has a natural learning curve. And once you get going, the software offers a couple of advanced features as well in the paid version.
Much like TinkerCAD, SketchUp is useful for creating geometric designs. The software is most commonly used for designing architectural projects. So if that's what you're aiming for, then you just can't go wrong with it.
The best part about using SketchUP is that it's also available as a web app. You can work on your design on any system as long as you have it saved on your account.
Try SketchUp5. Meshmixer
Meshmixer is another viable option if you're going to be sculpting organic models in 3D as it makes use of a triangular mesh to help you create smooth, even surfaces.
Just like Cura, the software also includes a feature which will help you check your model for holes and fix them in real-time.
Along with that, Meshmixer is also great for preparing your designs for 3D printing. It includes tools to slice the sculpture for the 3D printer, generate supports for structural integrity and even analyzes the design's fragility before you send it over for printing.
Try MeshMixer6. 3D Slash
Now if you're aiming for a retro, blocky aesthetic for your 3D models, then you should check out 3D Slash. The software allows you to upload your 3D model which it then breaks down into 3D building blocks.
You can then make any changes to the model using a variety of different tools. However, you will face some limitations in terms of functions in the free version of the software.
Along with the ability to pixelate just about any model, 3D Slash also offers a VR mode. You can use that mode to get a clear view of how your model will turn out using a VR headset. 3D Slash comes with one of the simplest user interfaces out of all the software on this list. That's what makes it a fantastic option for people of all ages.
Try 3D Slash7. FreeCAD
Rounding things off is FreeCAD, a parametric 3D modeling tool which will help you create precise geometric designs like replacement parts for your gadgets. The software isn't as good for creating new designs as it is for altering existing ones because of its parametric component.
Editing existing designs is fairly simple; you just need to head to your model history and change the parameters. It's that simple.
So if you're not hell-bent on creating your 3D models from scratch, then you should try FreeCAD. However, if you'd much rather create your custom model, then you'd be better off with either of the other options.
Try FreeCADAlso on Guiding Tech #windows apps Click here to see our windows apps articles page
Create Amazing 3D Models
I hope you've got a fair idea of what you can achieve with these 3D printing software. How about you give them a shot and create your first 3D model? If you've tried your hand at 3D modeling, then I'd recommend to check out some tutorials these software have to offer to get started.
Just keep in mind that 3D printing can prove to be a pretty expensive hobby, so make sure you've inspected your designs thoroughly before you hit that print button. Why stop a shoe, when you can 3D print a dream home?
Next up: Looking to pick up another cool hobby? Check out the next article for some amazing Raspberry Pi projects that you can try.
Ender 3d Printer Software Setup
The above article may contain affiliate links which help support Guiding Tech. However, it does not affect our editorial integrity. The content remains unbiased and authentic.Read Next4 Cool Raspberry Pi Projects That Will Awaken Your Inner InventorAlso See#printer #SoftwareDid You Know
Samp gamemodes rp. There are over 30 GPS navigation satellites orbiting the earth.
More in Windows
Top 3 Fixes for Camera Not Working on Windows 10 PC
2 June 2019by Steven B. Combs, Ph.D.
tags: howto - creality - ender3 - 3dprinting - 3dprinter - setup
In my last post I journaldocumented my experience assembling my new Creality Ender-3 3D printer. As I mentioned in that post, I have no experience with 3D printer and have no idea what to do first. Luckily, a video from 3D Printing Canada was just what the doctor ordered.
NOTE: This post is part of a series on 3D Printers. More posts to come.
I'll follow ]that video and prepare my printer. Like my previous post, this post will be in a journal format.
There is a fair amount of wobble in my 3D printer. The steps to loosen the base brackets worked for me and I only had to loosen and tighten the left bracket.
The video says I should not be able to rotate the idler by hand. I can, so I need to tighten it per the instructions. In my case, this means rotating the nut counter-clockwise. About a quarter turn and the roller is perfect. I can't move it with my fingers and the gantry moves up and down smoothly.
This seems like a step I will need to do regularly so I need to pay attention to this one. I need a business card or a post-it note. Now where can I find one of those? Alright, have a post-in note and I need to feed a pet; be back in a bit.
Back to the video. Turn the printer on. Got it. Select Prepare / Auto home on the controller. Place the print head at one corner of the build surface on top of the bed level adjustment dial.
- Clockwise to move bed closer to print head
- Count-clockwise to move bed away from print head
I should be able to move paper under the print head but with some slight resistant. Okay, that seems right. Just a slight amount of drag as I pull and push paper between the print head and the build surface. Now I repeat for the remaining three adjustment dials.
Next, I adjust the opposite corner. Since this was an out of the box leveling, it took some time to get it right and I had to repeat the process a couple of times. Still not sure its perfect, but I will get better over time.
The first step is to move the head high enough from the build surface so I can purge some of the filament:
Select Prepare / Move Axis / Move Z / 40mm on the controller.
Ender 3d Printer Software Setup
I'm going to use PLA filament, so I will preheat the bed and the nozzle for that material.
Select Prepare / Preheat PLA / Preheat PLA on the controller.
The default temperature for Preheat PLA is 180° and the suggestion is to make it 200°. I'm going to change that setting and store 200° as the default setting.
Select Control / Temperature / Nozzle: / 200° on the controller.
Select Control / Store settings / and wait for beep.
Now that the temperature is set to a new default, I'll wait for the temperature on the display to reach 200°.
Time to load filament. I purchased a MIKA3D three pack (black, white, and red) (#Ad) from Amazon for around $30 when I used the online 5% off coupon. I'm going to start with red, because I want all my 3D printer upgrades (that I will print using the 3D printer) printed in red and give me a cool black and red theme.
{UPDATE: I changed my mind. I'm printing all upgrades in black to make them appear more like default accessories.} http://tlmyaju.xtgem.com/Blog/__xtblog_entry/19090622-www-apple-i#xt_blog.
Place the spool on the holder and be careful to not let the spool unwind on itself (which it almost did). Time to pull slightly enough filament off the roll so I can cut the end of the filament at a 45° angle. I get to use those nifty cutters supplied with 3D printer.
This next part appears tricky and the video is spouting out a bunch of terms like extruder lever, filament hole, extruder wheel, idler bearing, and PTFE tube! Problem is, the video doesn't show these items up close so I have no idea what the presenter is talking about. I'll give it a shot anyway. The premise seems to be; just push the filament through the tube until molten material comes out of the print head and on to the build surface.
What the devil? I can't get the filament into the filament hole. There seems to be blockage. Frustrated, I pulled out an Allen wrench with about the same diameter of the filament and I was able to push that all the way through. It must be that the filament's sharp point it snagging on a lip created by the connection of two parts.
Also of note, I need to barely push the extruder lever together. Too much and the filament will pushed out and away from the filament hole. Still struggling getting the filament through the hole. There must be some trick to this that I am missing.
Found this Reddit comment that helped. Thanks mickeybob00! Now I am able to push the filament through the tube and toward the print head, but alas, no material is coming through the print head! Oh, woe is me.
After more fiddling with the filament, I finally have extruded material! I just had to jiggle the feeder tube at the print head, push the filament again into the tube, and it started shooting out!
I removed the extruded material from the print head and the build surface. I think I'm ready for my first print!
Didn't put the microSD card in the printer. Turing printer off, then on, and preheating the PLA again. Now I can try my first print.
UPDATE: The 3D printer includes a refresh TF Card option. I could have used that instead of cycling the printer on and off.
Per the video:
Select Print from TF / Test-dog.gcode
Cool (reverse pun intended), the build surface heats up automatically based on the .gcode. Looks like 50°. Now the printer is homing automatically. And it's printing! This is a bit larger than I wanted. I may not complete the whole dog as it is burning through my red PLA. Everything seems to be working well though. Lunch time!
Several hours later and this 'dawg' is still printing!
In the meantime, I need to finish an Ubuntu Linux install on an older i5 computer with 8Gb. https://coolxfiles419.weebly.com/free-raul-di-blasio-disco-grafia-rar.html. Does macbook pro support microsoft office. I'll install 3D printing software Cura and FreeCAD. I'll use the appImage versions.
5 hours and 41 minutes later (which the slicer predicted). Everything I read says to wait until the build surface and print head cool completely before removing the print. I'm going to go out for a three mile run. The printer should be cooled down by the time I complete my own cool down.
Forgot that the build surface comes off the 3D printer. I removed the binder clips and build surface. I should be able to pop the print off by easily bending the build surface. Popped right off! No material left on the cover. Nice.
Only thing left do to is clean off the support material. I'm going to get another print started (a fan cover for the printer) and head out for a run before I do that though.
NOTE: Download voice editing software. I changed the color of the filament. To do this, I had to turn the printer back on and heat the print head back to 200°. When I pushed the extruder lever and pulled the filament, it came right out. I then pushed enough black filament through to clean out the red.
I showed the 3D print to Nikki and she wanted to help break off the support material. She's claimed the dog on her desk. Love it! The dog is hers.
The next day and I've already found issues. I was trying to print some upgrades and found that the base layer of my prints would not stick. I believe my build surface has already cupped in the middle. I cannot level the bed to get a good layer of filament down. While leveling is perfect underneath the spring levelers, when I move to the middle of the bed, there is too much room between the bed and the print nozzle.
After some research, this seems to be common. Especially if you bend the build surface to remove a print; which I have been doing. WARNING to new users, don't do that! The fix is to get a new build surface. I'm going to order a Creality glass build surface (#Ad) to replace it. Glass will not warp and is recommended by many online. I'll let you know how it goes. Until it arrives, I have been able to print smaller objects. I modify the location of the model on the build surface, in Cura, to one of the quadrants of the build surface where there is less warping. That works so far. I am printing a 3D printer upgrade part while I type.
I've learned a whole lot more about my printer since my previous post as well as what I should and shouldn't do in the future. The build surface issue would have happened eventually. It is just a shame that Creality doesn't just include a glass build surface by default. The fact that I have to purchase another build surface adds an extra $20 to the total cost. Disappointing. As long as that solution works, I feel I can still be happy with my purchase.
I hope this post helps other Creality Ender-3 3D printer owners. Let me know in the comments below if I missed something or made an inaccurate statement.
Please enable JavaScript to view the comments powered by Disqus.comments powered by Disqus